 とちとちパパ
とちとちパパこんにちは、とちとちパパです!
今回はTwitterのホスト画面を解説するよ!
毎日Twitterでspace(スペース)が開催されていて、リスナーで入っている方も多いと思います。
そろそろ【ホスト】としてデビューしてみませんか?
ホストなんてやったこと無いからわかんないよ!という方にも分かるように、画像つきで解説します!
この記事を読むことで、ホストの画面操作が分かります。
ぜひ最後まで見ていってください!
space(スペース)の開き方
スペースには開き方が2パターンあります。
①ツイートボタンから開く
①ツイートボタンを長押しします
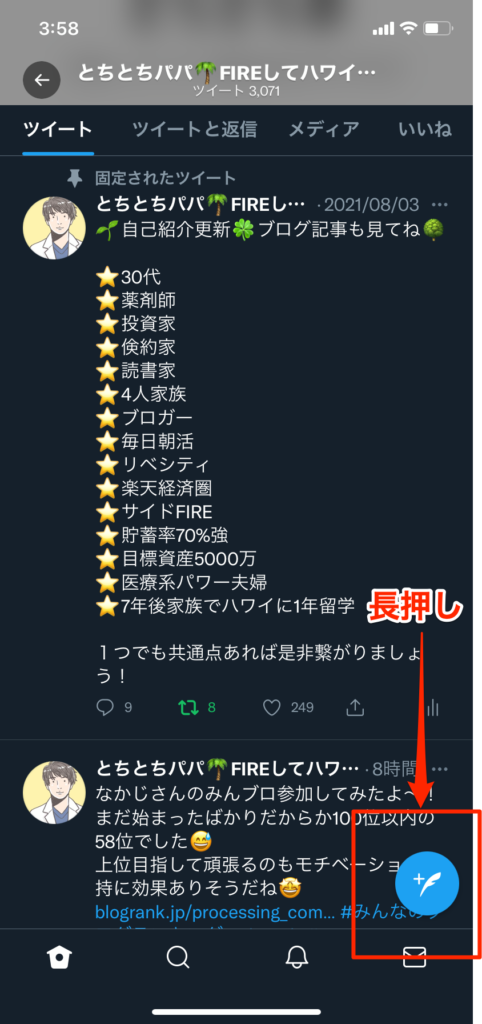
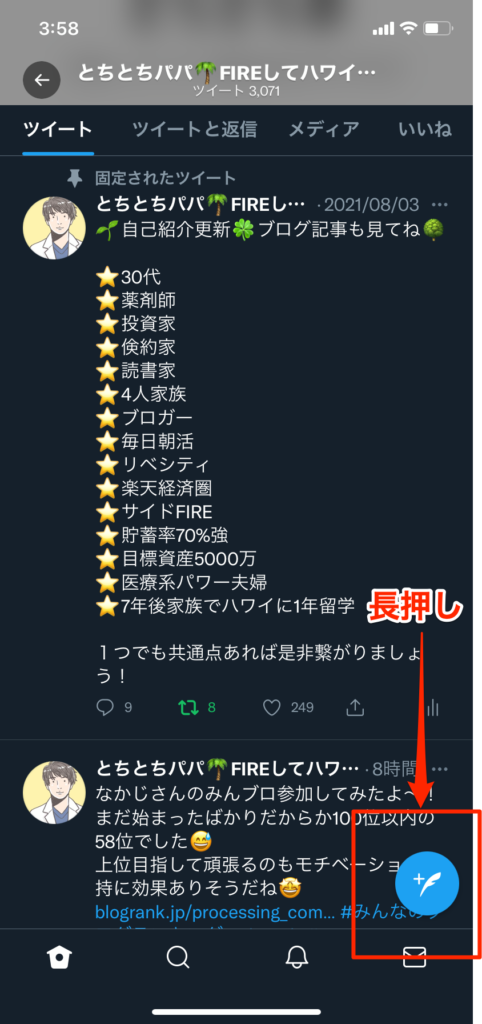
②スペースボタンをタップ
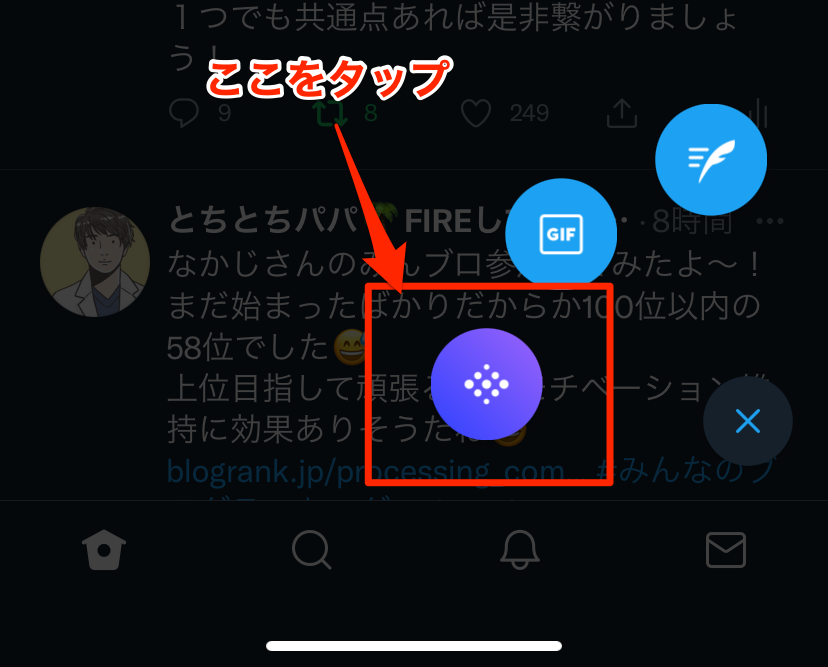
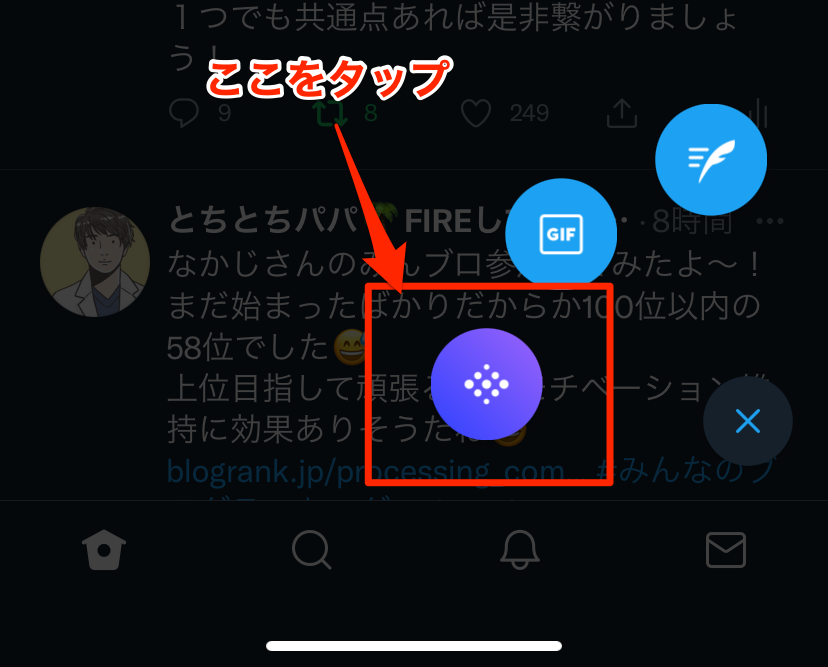
③スペースの開始画面が表示されますので、タイトルを入力(しなくても出来る)して【スペースを開始】をタップします。
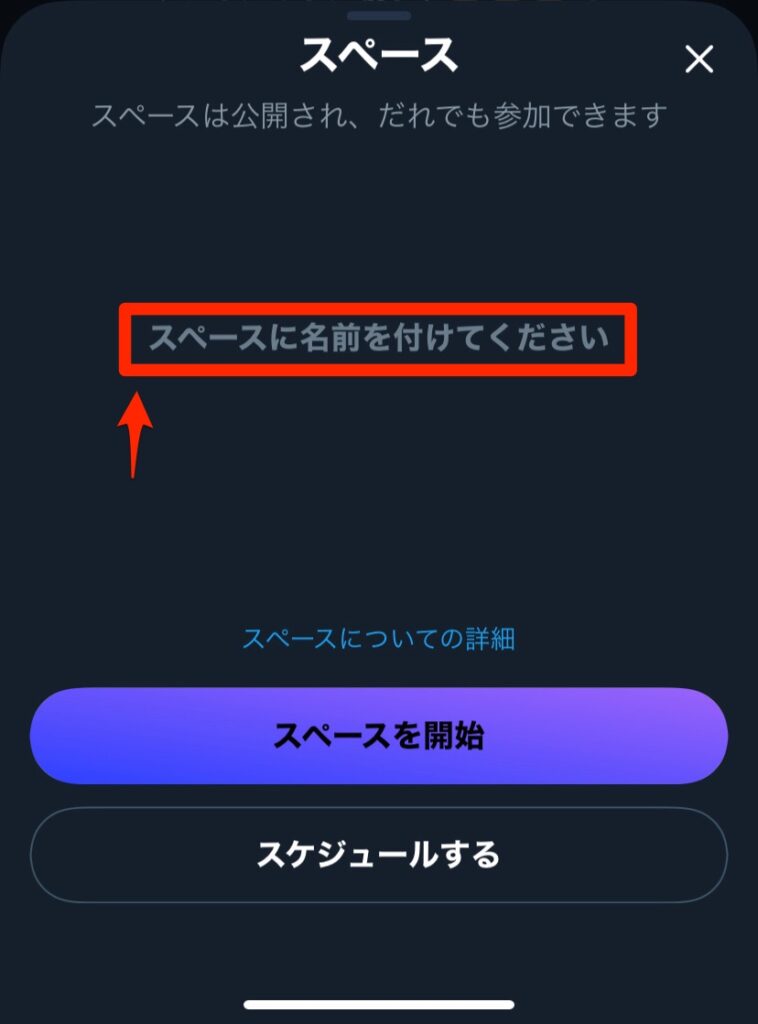
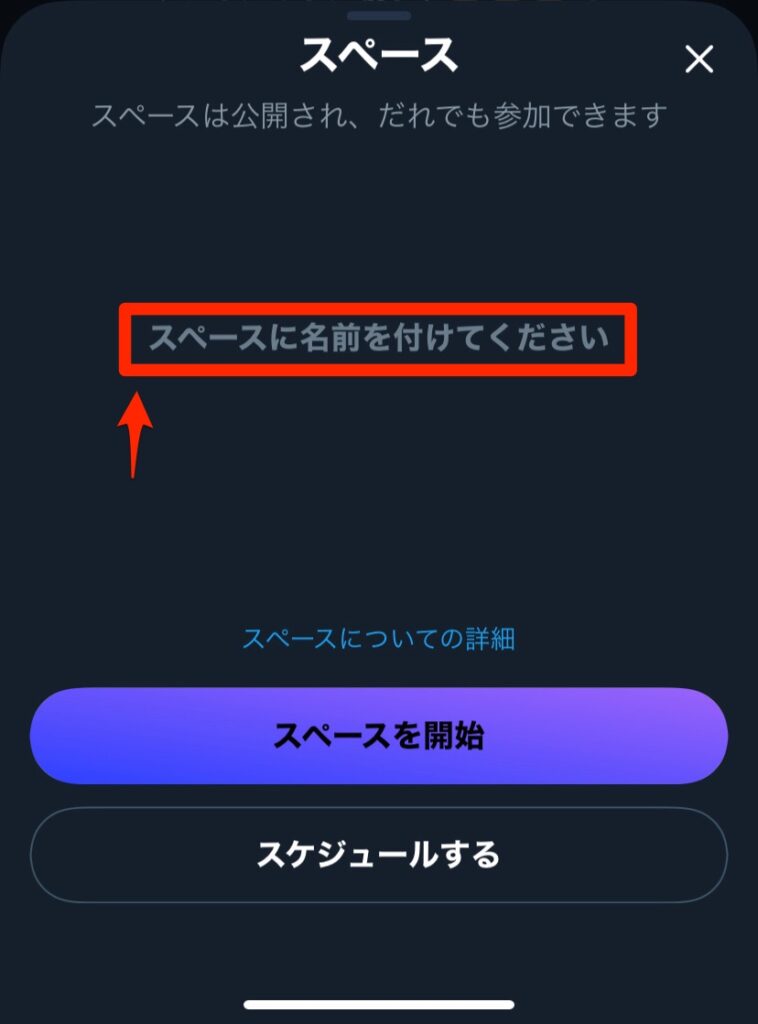
☆オプションのスケジュールするという項がありますが、こちらを選択すると次のような画面が出て、開始する時間が設定できます。
予め告知して開催するときには、こちらを利用すると便利です。
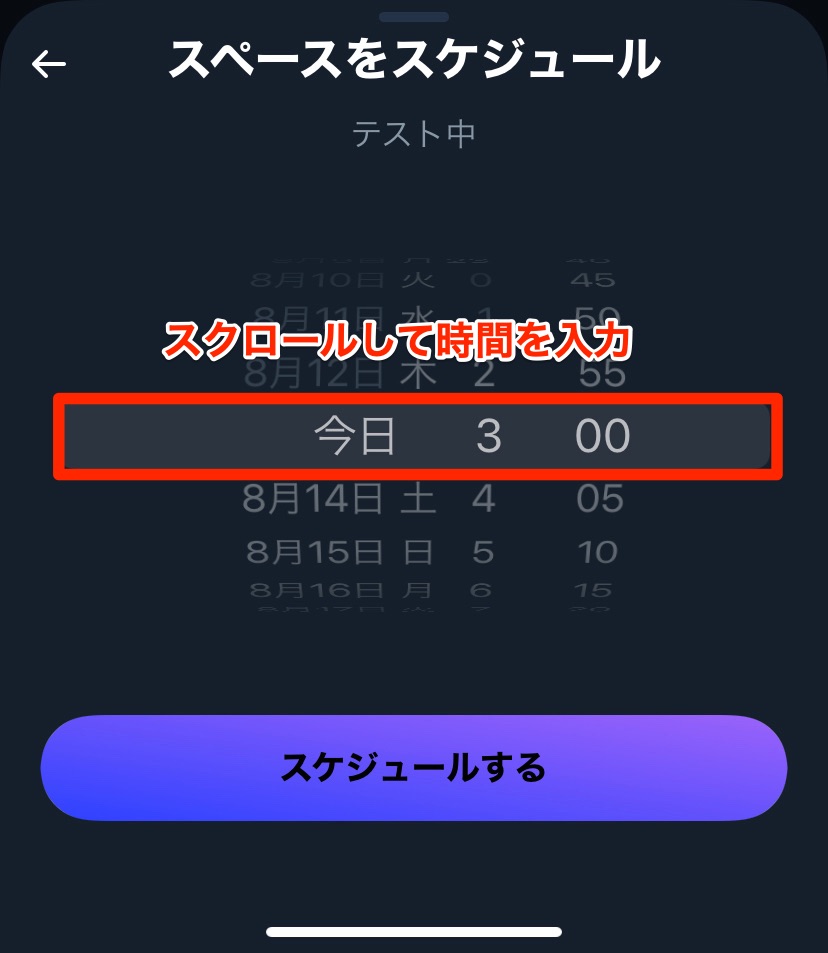
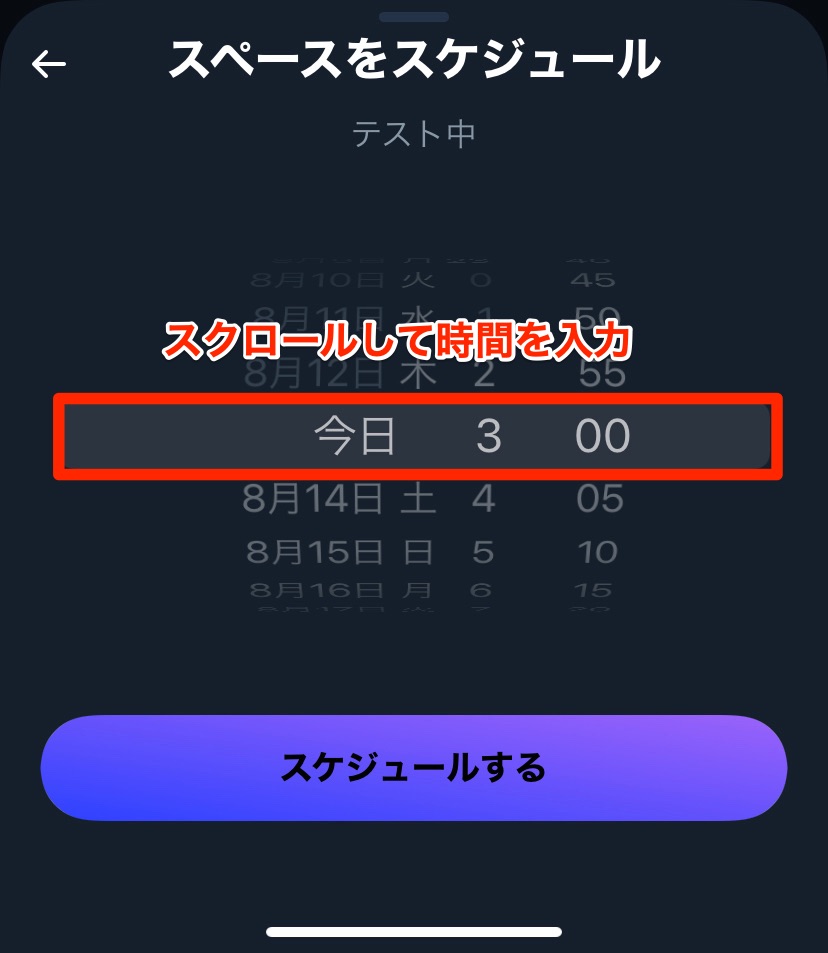
②画面左上 スペースエリアから開く
誰かがスペースを開いていると、画面上部にスペースのエリアが表示されます。先日のバージョンアップからここからスペースが開けるようになりました。
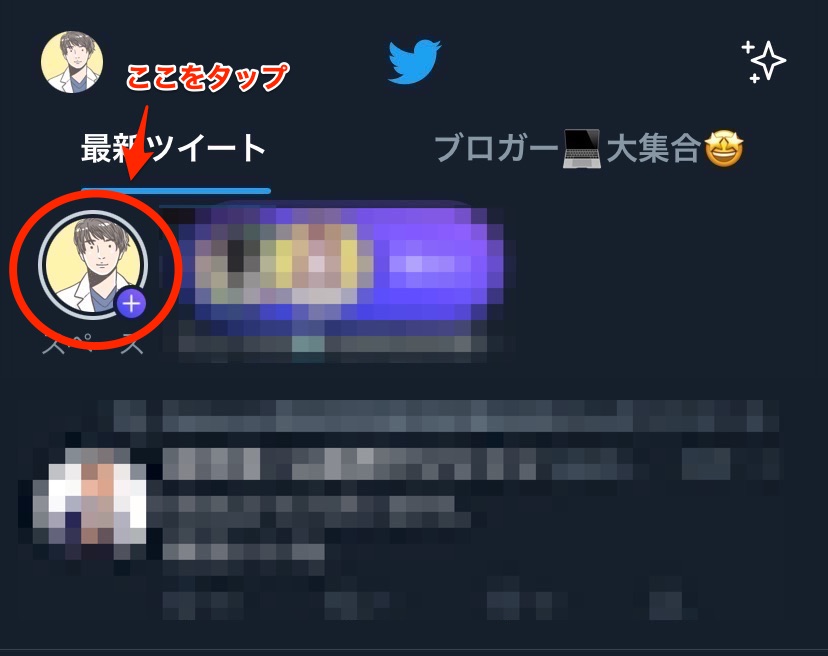
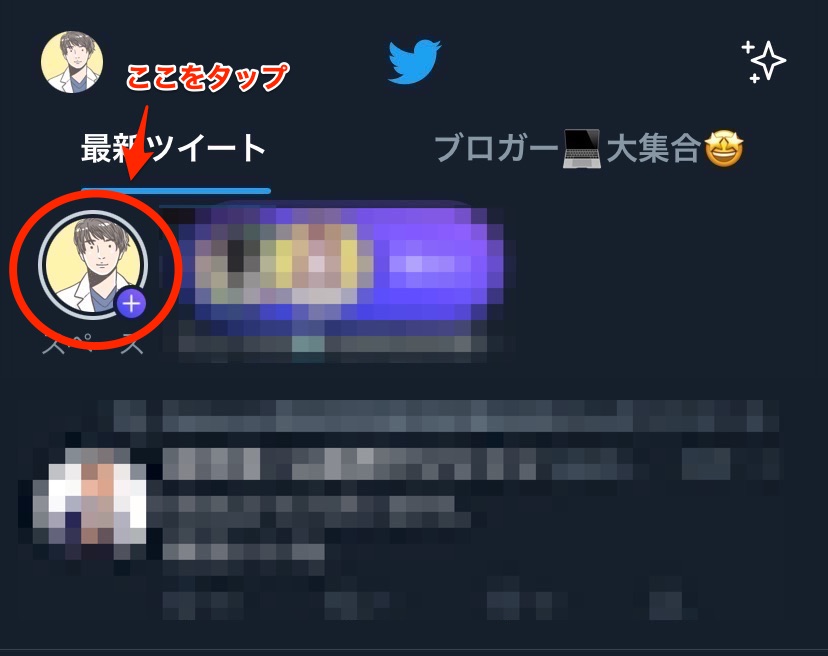
始め方はツイートボタンからの方法と変わりません。
☆追記
最近のアップデートで、スペースを開くとツイートしますか?と聞いてくるようになりました。
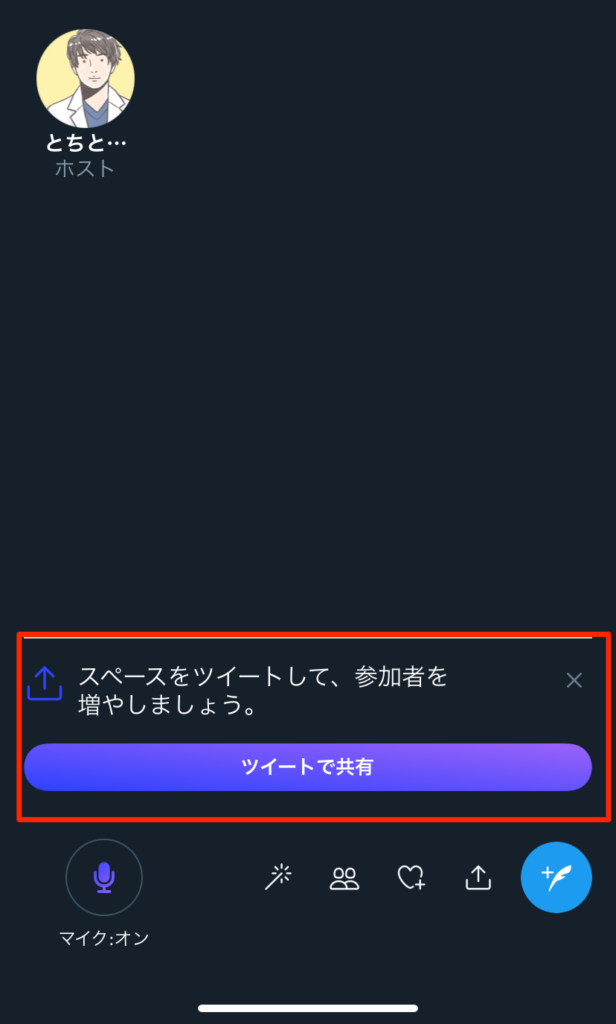
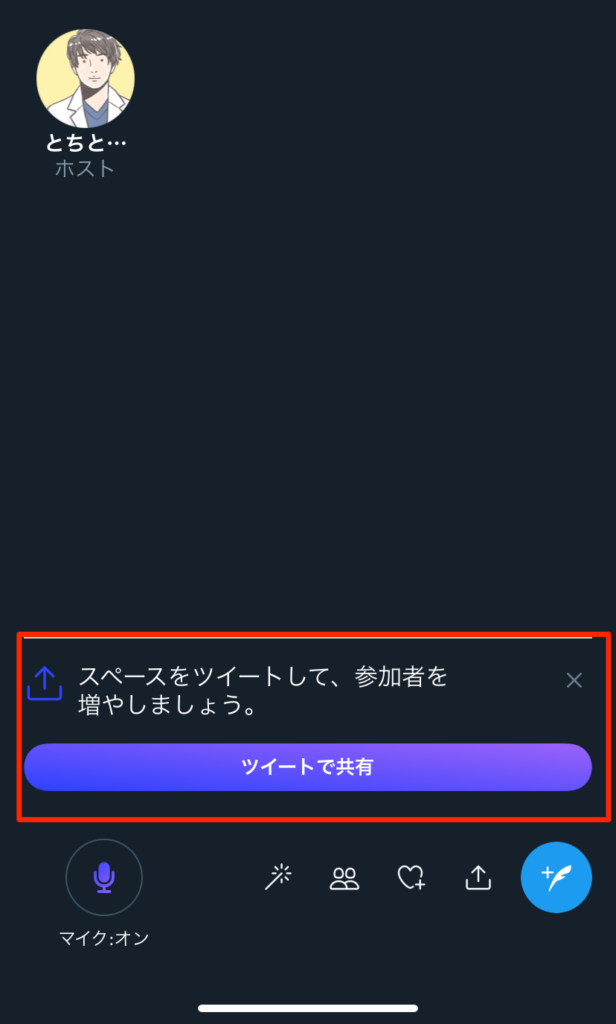
右上の✗ボタンで消すことが出来ます。
space(スペース)ホストの画面、設定
ホストの画面はリスナーの画面と違いますので、①〜⑧の順に解説していきます。
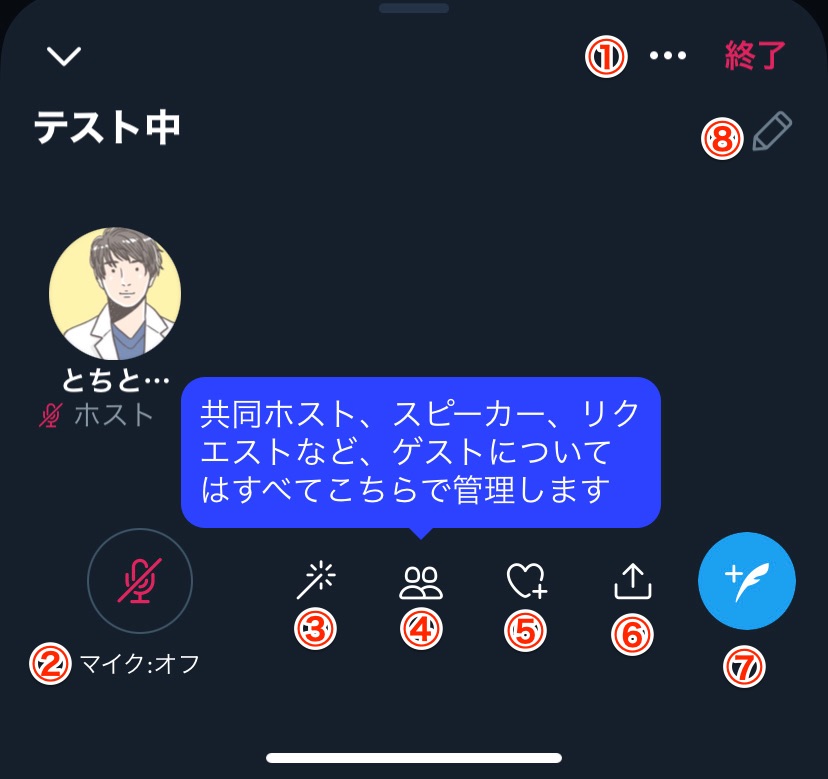
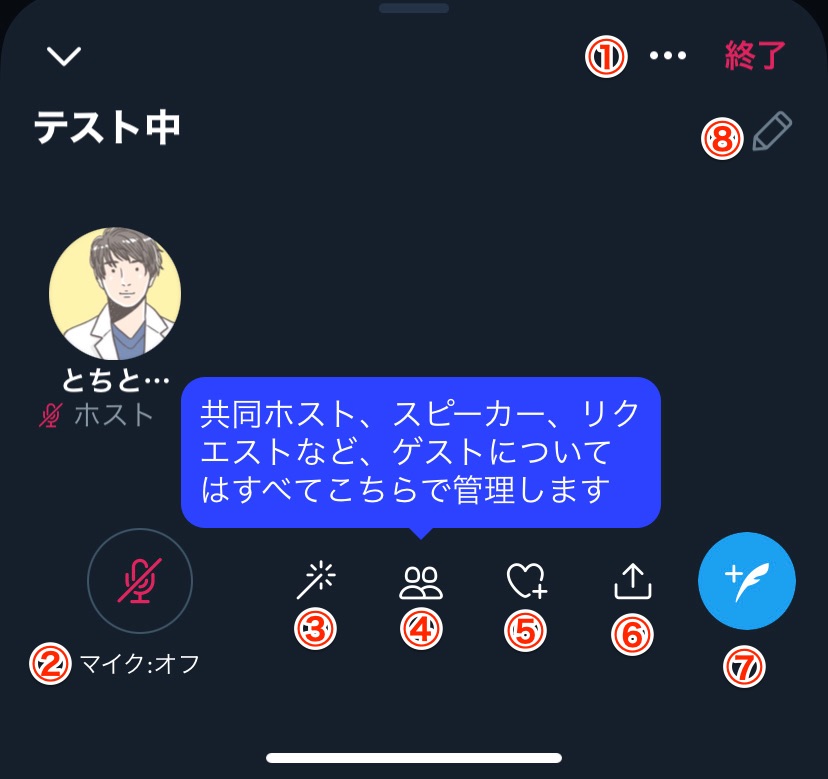
①各種設定
- スペースについて
- スペースの設定
- Twitterにフィードバックを送信
- ルールを表示
- キャプション
- このスペースを報告
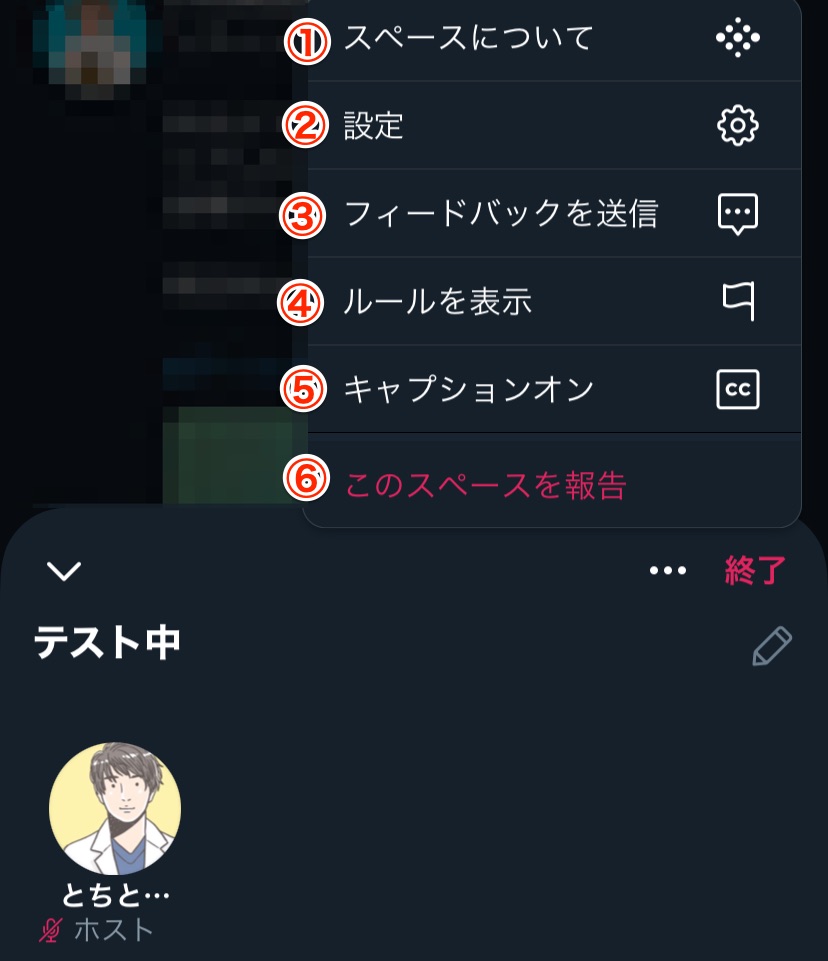
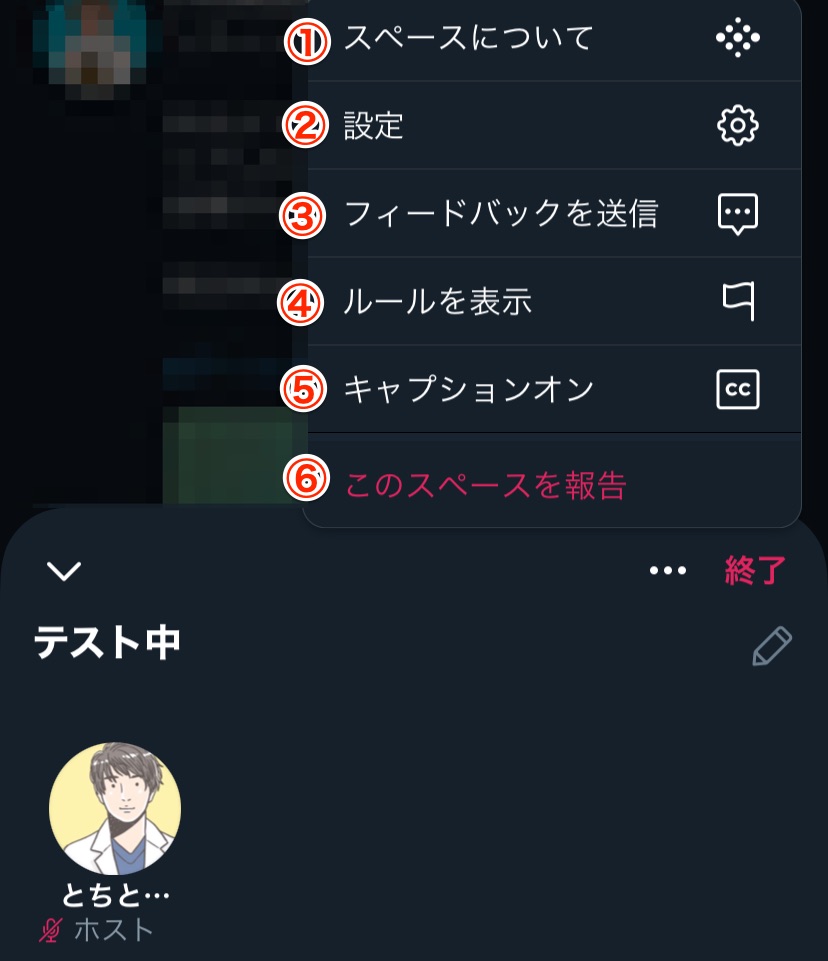
①スペースについて
ここをタップするとヘルプ画面が表示されます。「詳細はこちら」をタップするとさらに詳細なブラウザ画面に飛びます。
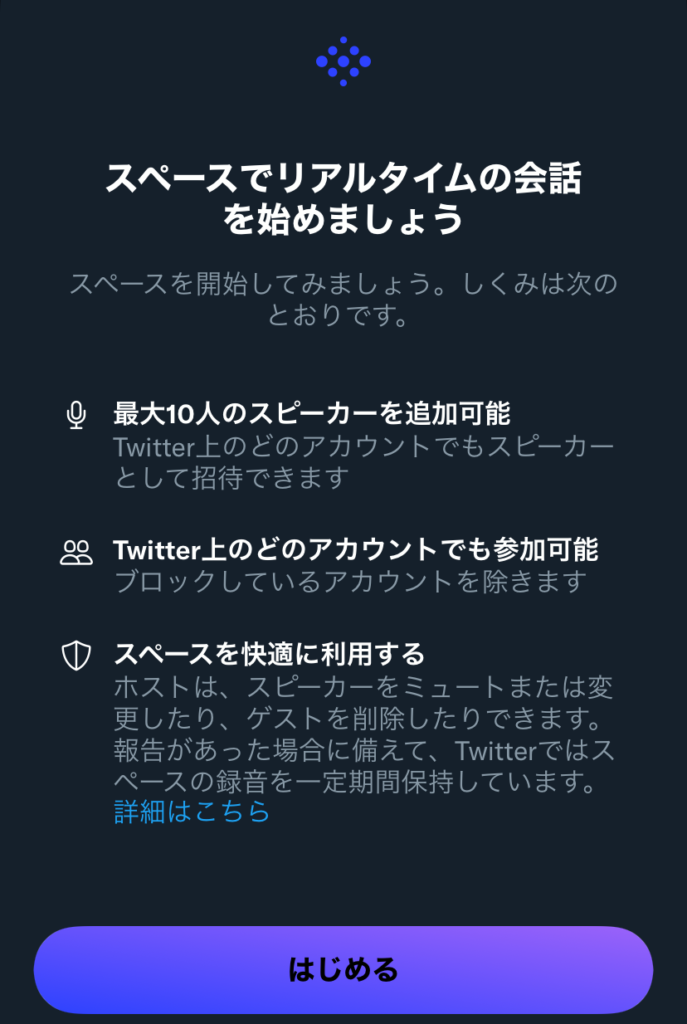
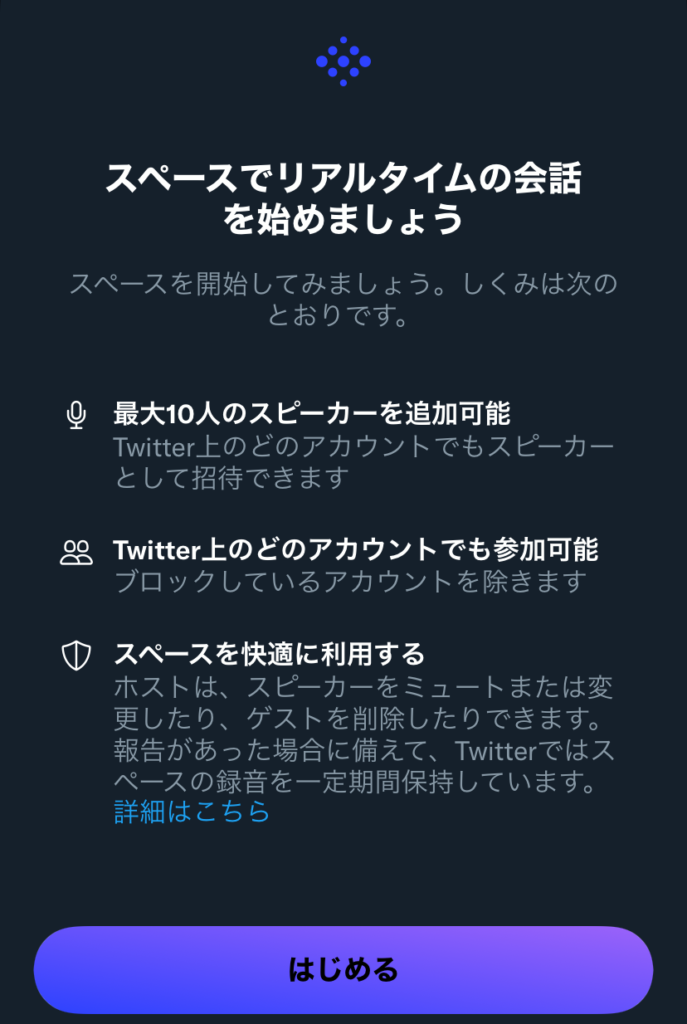
②設定をタップするとこちらの画面が開きます。
- 発言できる参加者:画像の3つから選ぶことができます。どれにするかはホストの裁量で決められます。
- キャプション:音声を認識して字幕が表示されるようになります。キャプションを表示するには①ホストが表示をオンにする②キャプションを表示したいリスナーが設定で表示する。この2段階が必要になります。
- サウンド:効果音のありなしを選択できます。
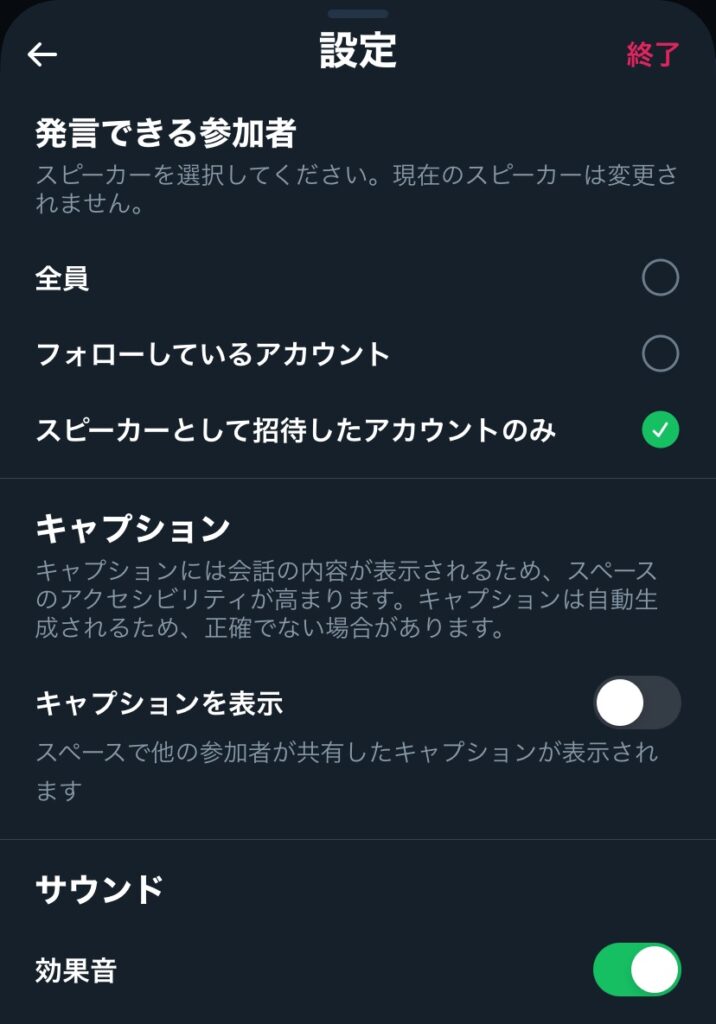
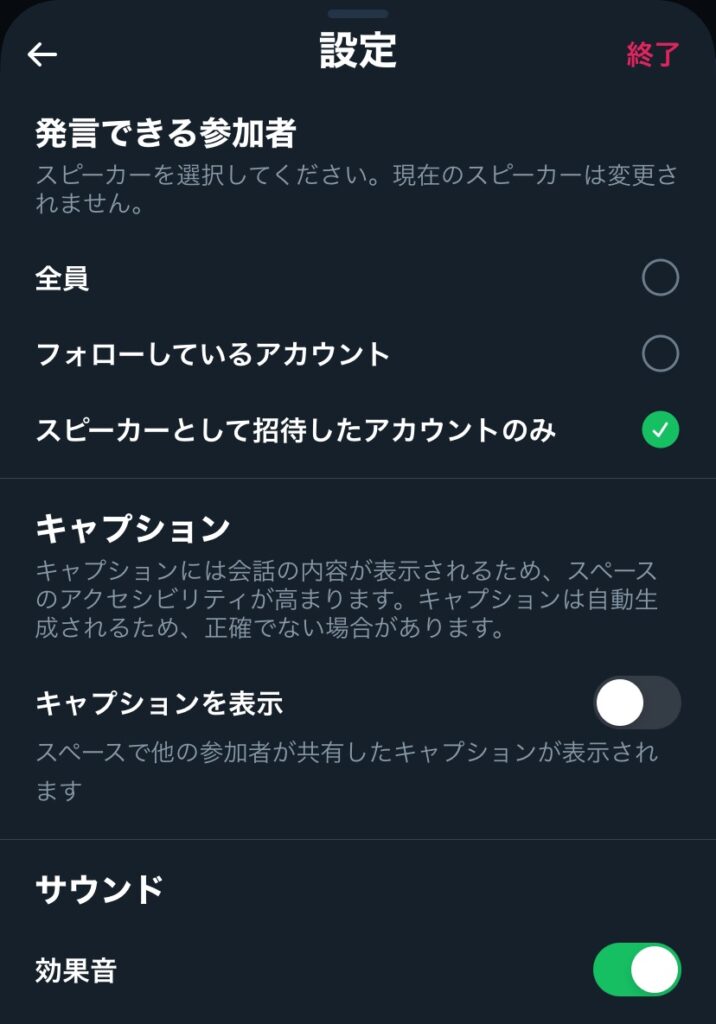
③フィードバックを送信
フィードバックを運営に連絡・報告します。不適切な会話や、攻撃的な内容をしたアカウントについて報告する事も可能です。
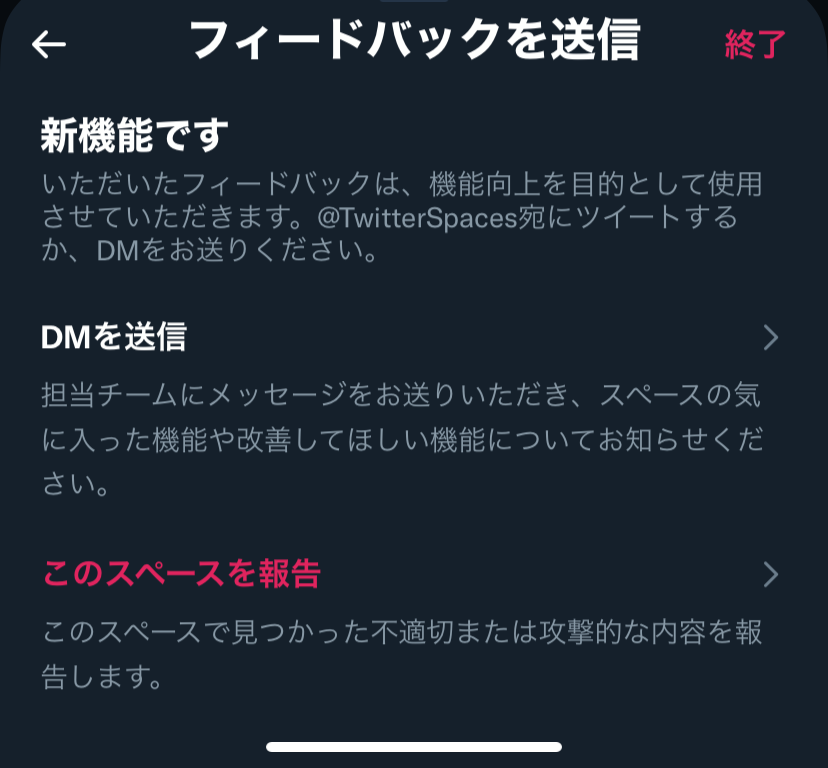
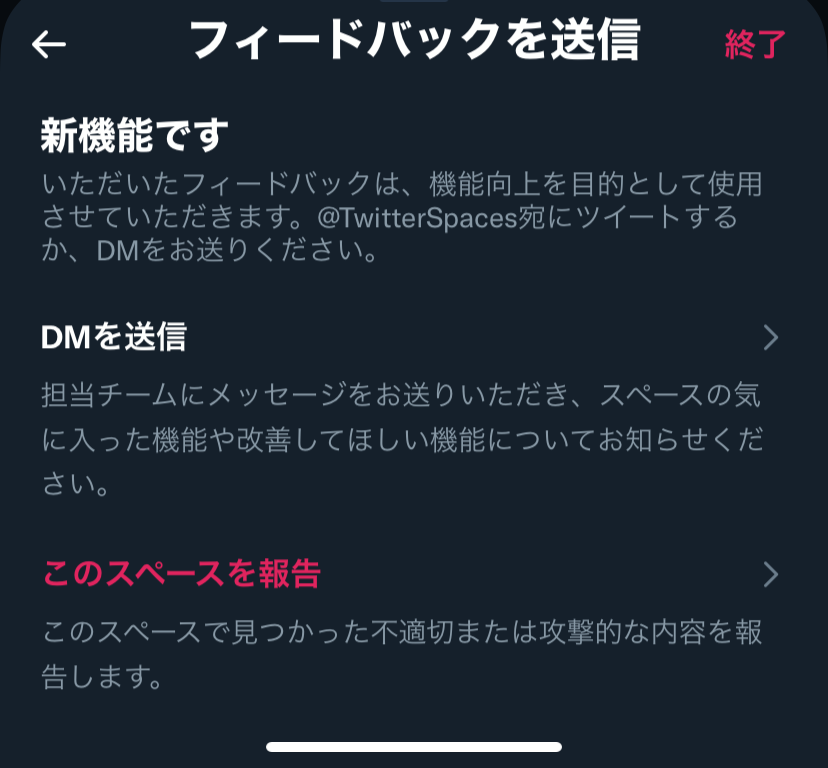
④ルールを表示
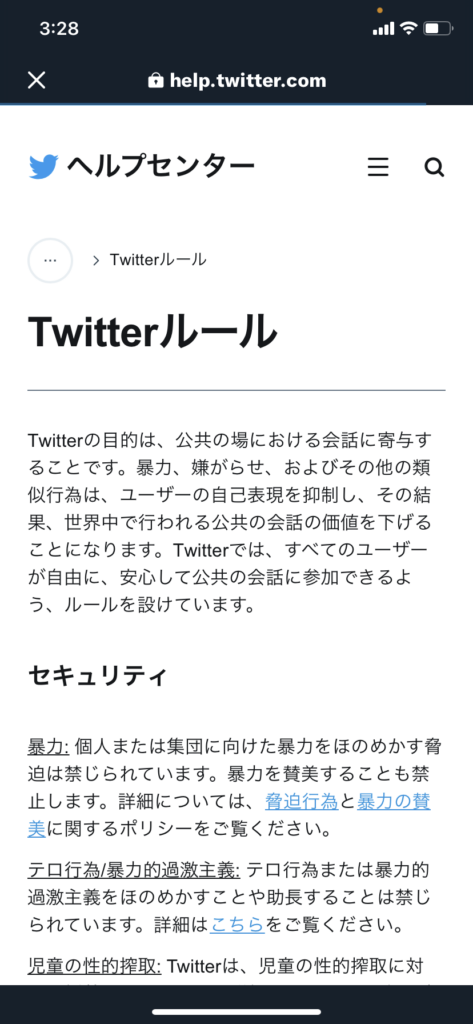
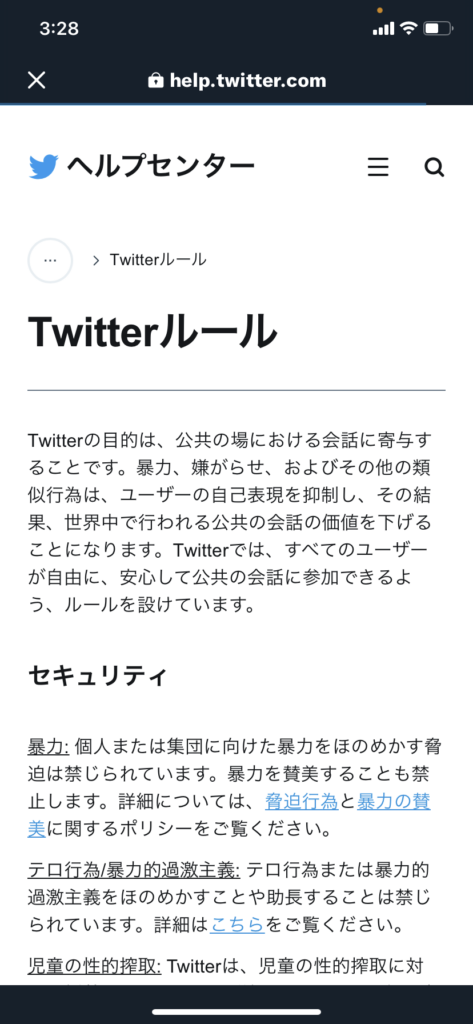
Twitterのルールが表示されます。あまり使うことはないでしょうが、要約すると「変なことをしたら垢バンするよ」と書かれています。
⑤キャプションオン
→②の設定画面からキャプションオンと同じ機能になります。
⑥このスペースを報告
→③の「このスペースを報告」と同じ機能になります。
②マイク
マイクオン・オフを選択出来る
③ボイスチェンジャー
8月のアプデで追加されたボイスチェンジャー機能です。
矢印の方向にスワイプしていくと色々な声にチェンジすることが出来ます。
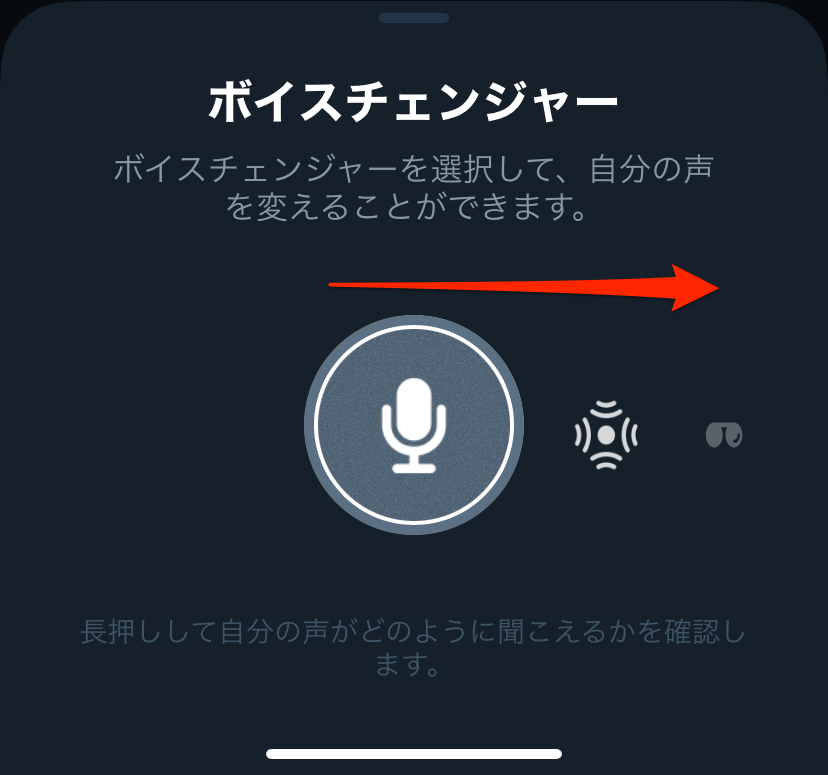
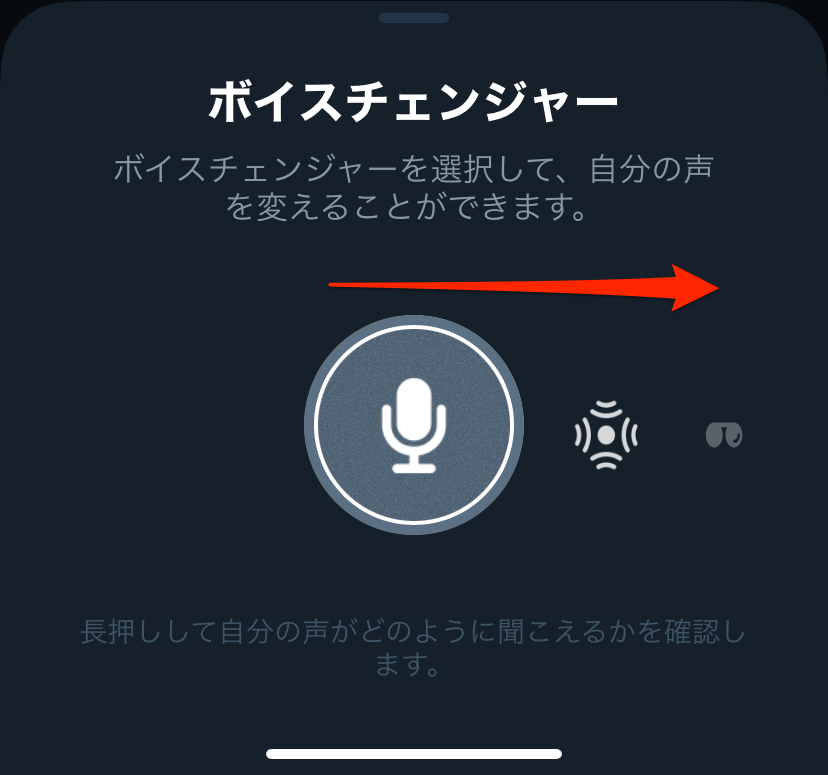
④共同ホスト、スピーカー、リクエストなどの管理
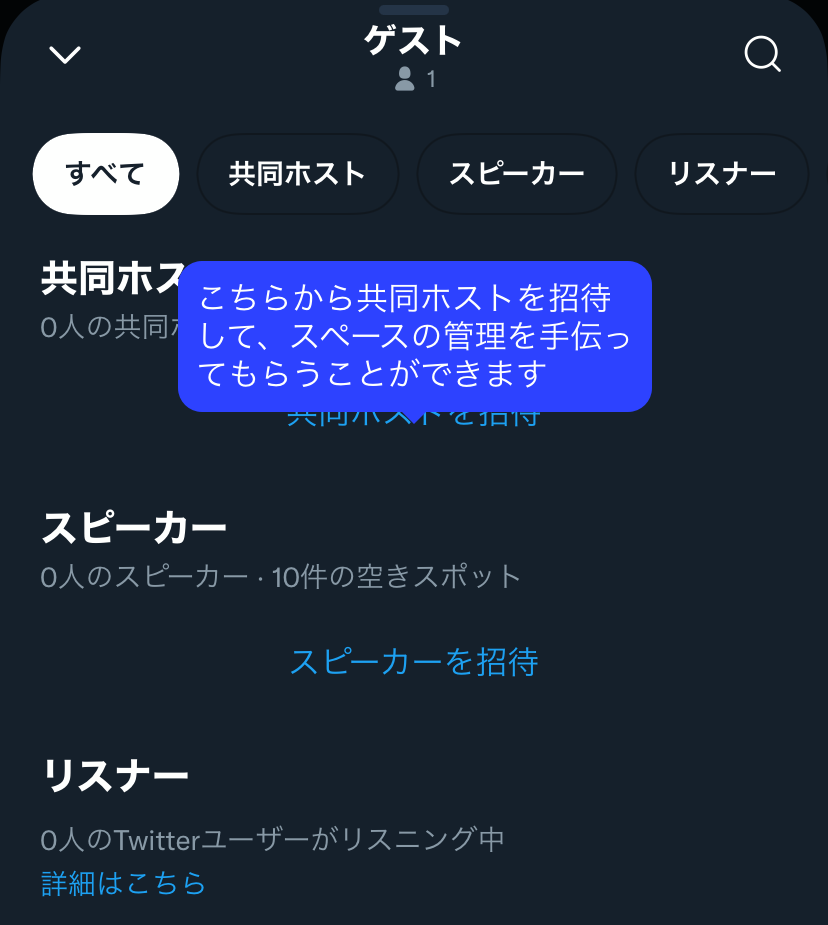
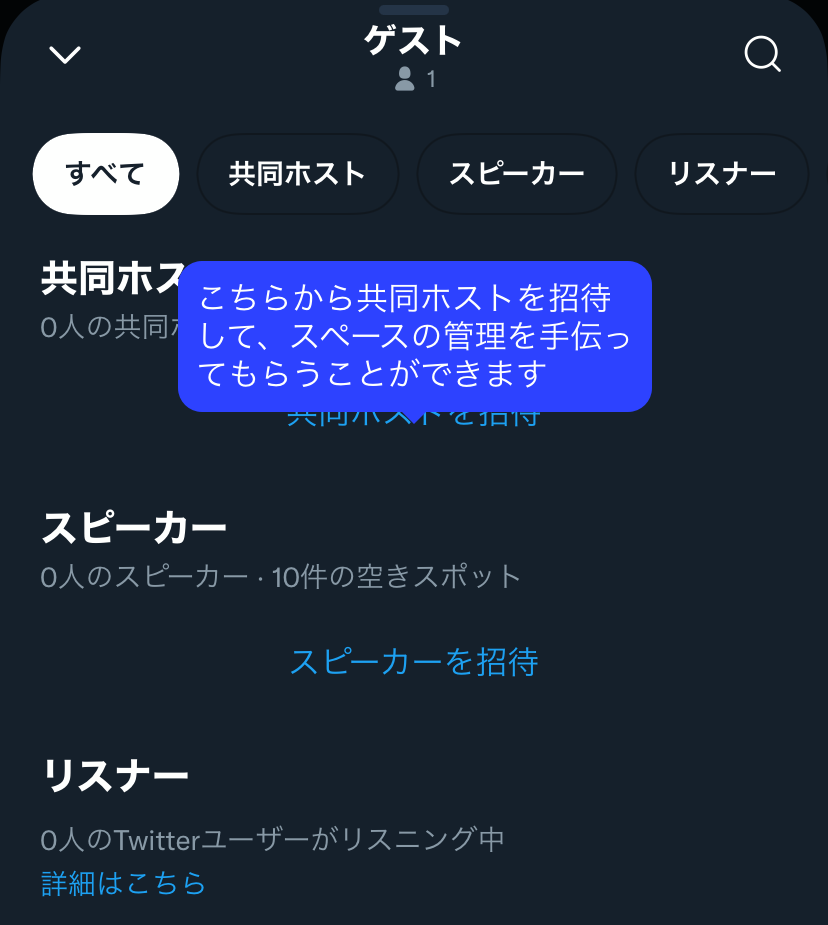
この画面から共同ホスト、スピーカーを招待・管理することが出来ます。
【共同ホスト】はホストと同じ事が出来る権限があります。最大で2人まで設定できます。
なのでスピーカーに上げたり、リスナーに下ろしたりすることが可能になるので、設定しておくと進行が楽になります。
【スピーカー】は、スペースで話すことが出来る人です。ホスト・共同ホストを含め最大13人まで話すことが出来ます。
【リスナー】は、スピーカーの話を聞くだけの人です。リアクションすることも出来ますし、リクエストを送ってホストが承認すればスピーカーに上がることも出来ます。
⑤スタンプ


ホスト、スピーカーはスタンプがリスナーと異なります。
一番右の✋は僕の周りではあまり浸透していない気がしますが、話をしたい人が上げておくと、ホストが次に振ってくれます。普通のリアクションはすぐ消えてしまいますが、こちらの✋は下げるまで残ります。
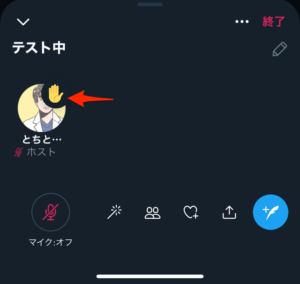
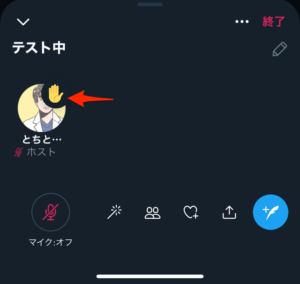
このように残りますので目に止まりますね👀
⑥DMで招待、共有など
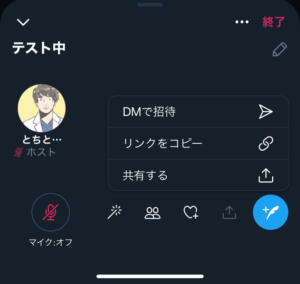
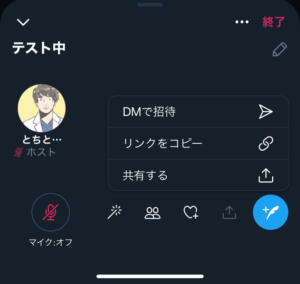
現在開いているスペースをDMで知り合いに伝えたり、現在のスペースをツイートする時にリンクをコピーする事ができます。
共有するを選ぶと、どこに共有するか候補の画面が出てきます。
⑦ツイートする
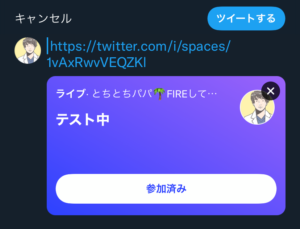
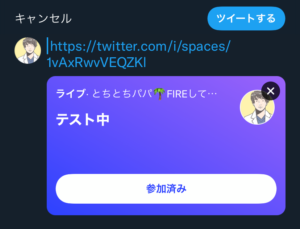
現在開いているスペースをツイートする事で告知することが出来ます。
ツイートする事でPCからもリスナーとして参加できますので、沢山の人を集めたい場合にはオススメです。
PCからの参加方法はこちら👇


PCからラジオ感覚でスペースを聞くのもアリですよ!
スマホからは電池消費も激しいので、PCで聞くのも一回お試し下さいね〜👋
リスナーからスピーカーへ
リスナーからスピーカーに上がるリクエストが来た時の画面を解説します。
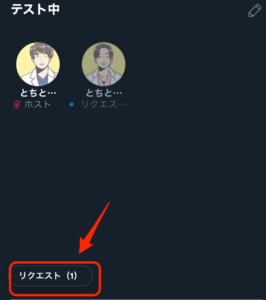
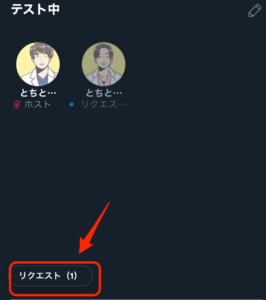
リクエストが来ると左下に画像のように通知が出ます。ここをタップすると次のように選択する画面が出ます。
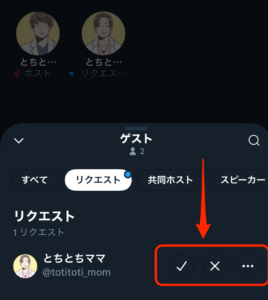
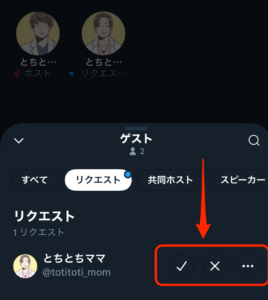
チェック✓をタップするとリスナーからホストに上げることが出来ます。バツ✗をタップすると拒否することも出来ます。
さいごに
ホストの画面を一通り解説してきました!
実際にやってみるとより理解が早いと思いますので、是非一度やってみましょう✊
スペースにツイートを共有する記事も書いていますので、そちらも参考にしてみて下さい👋






